| |
Year-End Closing and Year-End Inventory
Important Note: There are year-end routines to run on December 31st regardless of your fiscal year.
Year-End Closing
This document outlines what steps to take to get ready for year-end closing:
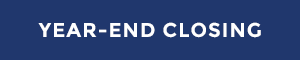
Password
When resetting dates and closing year – password is: SLICE
Remember: This should not be done until you have done all steps above and in the Routines document and entered final adjusting entries from your accountant.
If you need assistance with any items on this checklist or copies of any documents, please call the Help Desk at (800) 543-7249. |
| |
Year-End Inventory
With year-end approaching, many of you will begin preparing to do physical inventory counts. SLICEplus can assist you with your counts through the Physical Inventory option. From the Main SLICEplus screen press your F7 function key to access Inventory Control. Then select the Physical Inventory option.
To perform a physical count, do the following:
- When you enter Physical Inventory you will get the setup screen, which will prompt you to create your list. If you are doing a complete physical count, it is easiest to select all items then click OK/Begin. It will take a minute to generate your list depending on the size of your inventory. There is a progress gauge on the screen. When it is completed, all your items will be listed on the screen, which will show the quantity on hand (QOH) and a column where you enter the count for the actual physical quantity.
Remember – the QOH column does not refresh until you finish and clear this screen.
- If you have not counted yet and would like to print count sheets, click the print button and select Inventory Sheets.
- To enter your counts, find the item (you may use the Find button to locate an item) and enter the physical count in the PHY QOH column. If the physical differs from the QOH, a variance will be created. As you complete your counts you may click the Applybutton and answer Yes to the warning messages that appear. You will be prompted for a password. The password is APPICI (all caps) then Tab off the field. If there are items for which you have not entered the physical quantities, answer Yes to the next warning message to ignore the items. This will leave them on the list for your entry later.
- After you Apply, you will be returned to the Inventory Control Screen. When you return to Physical Inventory, you will skip the first selection menu and begin at your list of items. If you need to clear this list to start over with the selection, click the Clear All button then answer Yes to both warning messages.
|
|
|
|
|
| |