SLICEplus 5.0.0 Retail Garden Center
LOADING INSTRUCTIONS FOR THOSE CURRENTLY ON 4.8.8
- EXIT ALL WINDOWS APPLICATIONS PRIOR TO STARTING THESE INSTRUCTIONS
- The update will automatically rebuild your table indexes prior to updating tables. This is done to avoid table update errors in an index is not date-synchronized with its table.
- Your Login needs to have "administrative rights" in order for the update to load completely to the workstation.
- Make sure that you have made a backup of your database.
Update the server with all changed and new program executables.
To print out a word document with the following instructions, click the link below:
Print This Page
Retail Garden Center

Click on the link button above to download the update. This will take you to the loading instructions page.
In Windows 8 you may receive a message stating that you have chosen to open WRKSxUP.exe where "x" denotes the SLICEplus application. Click to Save File.
At the top of your browser screen you will see an Arrow indicating the download. Click the arrow to see the Workstation download as shown below:

Click on the WRKSxUP.exe and click Run to continue.
For Windows 10, the download bar appears at the bottom of your screen. Click Run to continue.

Depending on your security settings you may receive a Warning message. You can click Run Anyway/Run depending on your message.
This beings the process of the update. Make sure the path is set for your server. In the following example, S:\ is the server path. You can change the server executable path, then unzip the files and copy them to the server.
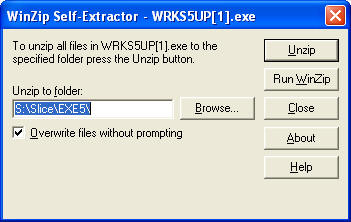
When this operation is successfully completed, you will get the message "xx file(s) unzipped successfully." Select OK, then CLOSE.
Download the table layouts and updated Crystal Reports following similar messages and prompts discussed previously.
Table Layouts (posted 01/15/2020)
Load the Table Layouts to the same drive as the database. You only need to download the Table Layouts once.
Download Table Documents
Download new executables to the PC, log onto SLICEplus, perform the table update, and install manuals.
The 5.0.0 Landscape Contracting files have all been loaded onto your server and PC. Double click on your SLICEplus for Landscape Contracting screen icon to start SLICEplus. If you have loaded correctly, it will indicate that an update has been loaded and that the tables should be updated when you logon for the first time. Respond with YES. The update of tables should only happen once. If you do not get this message, then you may not have loaded correctly.
When the other workstations logo onto SLICEplus, they will be prompted to download the latest program executables from the server (see below). Click Yes to do it now.
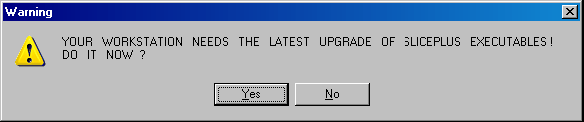
A Windows command screen resembling the following appears displaying each program executable as it is copied from the server to the PC:
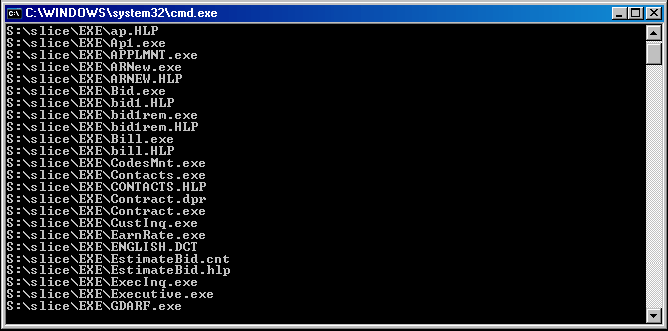
After successful download of the program executables, log onto SLICEplus using the administrator's User ID and Password. You will receive the following update message, as shown below:
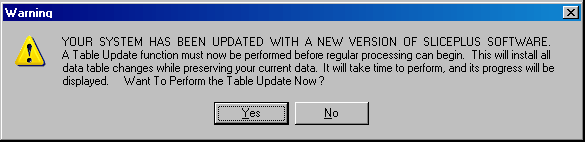
This message prompts you to perform a SLICEplus Table Update. Click "Yes" to perform the table update now. If new reports exist or report modifications have been made, a message displays, as shown below, instructing on the following steps to take to unzip the files (reports) and copy them to the desired SLICEplus application's server table path:
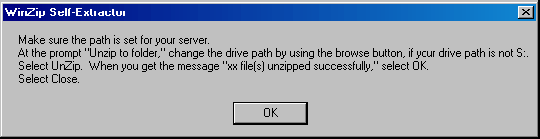
Clicking "OK" displays the screen (below) which enables changing the server table path, unzipping the files and copying them to the server. In this example, S:/ is the server path.
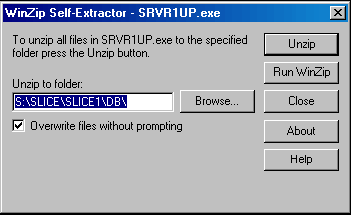
When all the reports have been copied to the server, you can begin the table update process by clicking:
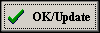
The Table Update process will re-index all SLICEplus tables, update selected tables and install new tables. Progress bars display for each table as well as the overall process. When the table update has successfully completed, Close/Exit and the following screen will appear to install and /or update SLICEplus Manuals appears:
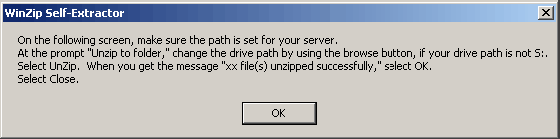
Clicking "OK" displays the screen (below) which enables changing the server table path, unzipping the pdf manuals and copying them to the server:
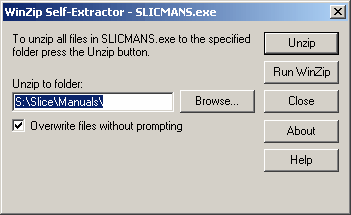
When all the SLICEplus Manuals have been copied to the server, the following message appears:
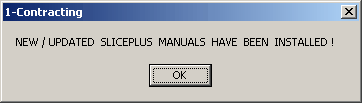
Click "OK" and your system tables, reports and manuals are updated to the most current release. You may now return to the SLICE 4.8.8 Final Release page to install any additional SLICEplus applications to the server. You will not need to re-download the Table Layouts File or the SLICE manuals.
Return To 5.0.0 Final Release
|