SLICEplus 4.1.1 Final Release Notes
DO NOT LOAD THIS UPDATE UNTIL YOU HAVE READ THIS PAGE!
Install Update Document
Thoroughly review the InstallUpdate.pdf document.
Administrator Rights
Be sure to be logged in with “administrator” rights on your workstation when loading the SLICEplus 4.1.1 update information from our website. Some of you may receive the following message:
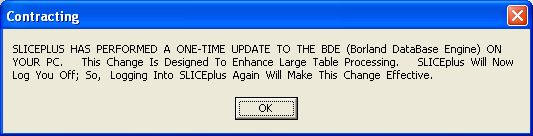
If after you press <OK> and log back in, you get the same message, that means that your Windows login is not permitting an outside application to access your BDE and change the settings accordingly.
At this point, you will need to manually update the BDE by going to your Control Panel using the following instructions:
Instructions for manually setting your BDE
Default Drive and Path
Your server drive contains tables reports and, now, manuals. The default server drive uses "S". You may have setup a drive as something other than "S", so you will need to change the drive when loading the update. The default server path is “SLICE\SLICEn\DB,” where “n” is your SLICE application. The SLICE application defaults are; Landscape Contracting is “1,” Nursery is “2,” Landscape Maintenance is “3” and Retail POS is “5.”
SLICEplus Interface
The SLICEplus Interface is contained in this 4.2.2 update release. It does not have to be installed unless SLICE Technologies Help Desk team members suggest that you do so.
Table Layouts
Don’t forget to reload Layouts from the web to view the most recent table layout definitions.
Customizing Your Reports
When we send out a SLICEplus update, we send out a new RPTS and PRERPTS table along with new or revised reports. You need to manage any customized report in a specific manner so that you do not lose them, or lose the option to select them from the Reports table menu.
The RPTS table contains the information you see when you go into RIGHT/CLICK Reports (F8). If you wish to modify or add additional reports, you need to go to Master Tables (F6) and create a new report # using the range of 0001-1999 and enter the new report name. NOTE: Although 1 can be entered for report 1, we encourage four digits, i.e., 0001, in order to easily sort and list the many reports. Refer to help text (F1) for additional info. If it is an existing SLICEplus report, you need to give the report a unique name.
For instance, SLICEplus has report # 5150 Inventory Stock Level with a report name of R11-5150.rpt. Should you wish to modify this report through Crystal, you would open that report and "File/Save" the report under the new name CR11-1150.rpt (where the “C” stands for Custom and as long as you have rpt # 1150 free in your standard reports entry/update menu in Slice). You would then set up a NEW report # 1150 and enter the report name as CR11-1150.rpt. If you go to report 5150 and change the report name to CR11-1150.rpt, you will lose that setting on the next update since CR11-1150.rpt will be replaced with R11-1150.rpt.
The PRERPTS table contains default reports that are used when printing within applications. For instance, when you print an invoice from the Invoicing screen, this table holds the default report to print invoices, report # 2001 Invoice Single Sheet, named R99-2001.rpt.
Should you wish to modify this report through Crystal, you would open that report and File/Save the report under the new name CR99-2001.rpt (where “C” stands for Custom). You would then update report # 2001 and enter the report name as CR99-2001.rpt. You cannot create new report #s in Pre-Printed Forms since the program is looking for specific report #s that are assigned to certain PRINT buttons throughout the applications. Therefore, the report names in PRERPTS are not overwritten during an update in order to retain your specific report name request. You still need to make sure that you create unique preprinted report names since actual reports are overwritten during the update process.
Multi Account Users
Don’t forget after loading your main account with the server update to reload the server update to your Multi Accounts database by changing the path to load into your multi-account database i.e. S:\SLICE\SLICE1\DB to S:\SLICE\SLICEn\DB wheren = your multi-account letter. Your multi account workstations (executables) will be automatically updated when you logon to the multi-account once you load the workstation update for your main account.
Bar Code Tag Fonts
Included on this update is a self-extracting Bar Code Font file (TAGFONT.exe) that we recommend you use for Crystal Bar Code Tags. Go to the SLICEplus Software Downloads on the SLICEplus Client University website to find this file and install 15 Bar Code Fonts into the C:\WINDOWS\FONTS directory after loading the update. You’ll need to double-click on each font after they are installed in order to get them registered on the PC. Be sure to select the desired font in your Crystal Reports that generate Bar Code Fonts.
Do you have more than one SLICE account?
New tables are almost always part of new releases. These tables are automatically added to your database when you load the update. If you share files between SLICE’s, you may or may not want to share the new tables. You should review your table sharing status with SLICE Technologies Help Desk to determine if you should share new tables that are added with an update.
There are many new and refined reports that you might explore to see how they might help your business. We hope that SLICEplus continues to be the Foundation for Building Business Success for our partners in the Nursery, Landscape, Maintenance and Garden Center industries.
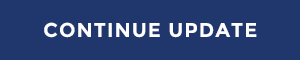
|